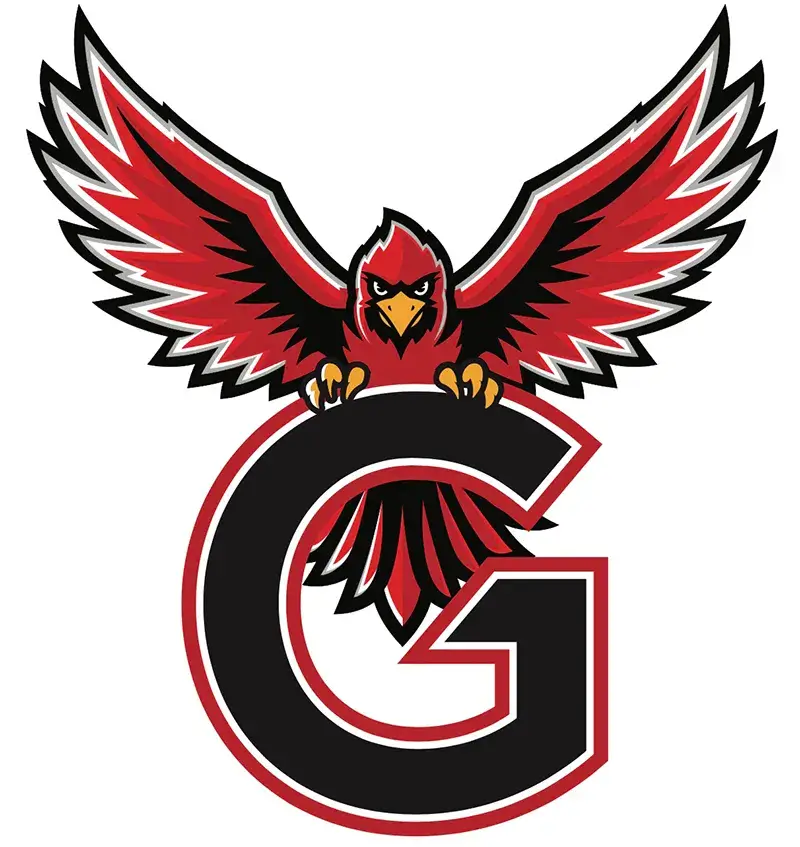To Login to Naviance
- Using a PWCS computer or device, log in with Clever to use your Office 365 Username and Password (You can also access Clever by using the waffle at the top left hand side of Office 365, click on all apps, look for Clever and click on it to open.
- Scroll down, you will find Naviance under College and Career Readiness.
- Click on Login with Clever. Then click on Log in with Office 365, use the same username and password that you use to check your email and log in to school computers.
- You must use the Naviance website to request transcripts and to sign up for college visits.
Common Application Matching
- Login to the Naviance website (see instructions above)
- Select the Colleges tab at the top of the page.
- Scroll to the section called Apply for College, click on Colleges I am applying to.
- At the top right-hand side of the screen, click on the button that says Match Accounts highlighted in Pink.
- Log in to your Common Application account. Make sure to reach the information and select “I agree” and then connect.
- If you get an error message or need assistance, please contact your School Counselor.
Requesting a Transcript
(Ony request a trascript once you started your application to the college)
ALLOW TWO WEEKS TO PROCESS A TRANSCRIPT REQUEST!
- Have your parents sign the PWCS FERPA form found within the PWCS Back to School Packet that can be found on the ParentVue website. once this is signed, the Counseling Department will activate your ability to request transcripts in Naviance.
- Login to the Naviance website (see intructions above).
- Select the "Colleges" tab at the top of the page.